

Naming files based on input from a text file. So, we have explained how you can perform these tasks in detail in the following subsections: Using File Explorer’s Rename Feature The first method to batch rename files in Windows is the one most users are familiar with, i.e., using the File Explorers rename feature. However, keep in mind that it provides very limited options on the names you can set. Click Rename or Show more options > Rename.Select all the files and right-click on the first item.Make sure all the files you want to rename are in the necessary order.To explain more, all the renamed files will have the same file name along with ascending numbers inside parenthesis. PowerToys is a Microsoft Developed Tool that you can use to perform varieties of extended functions on your Windows system. One of the utilities included in the PowerToys package is the PowerRename utility. It helps bulk rename your files while providing advanced options for searching and replacing the name parts.
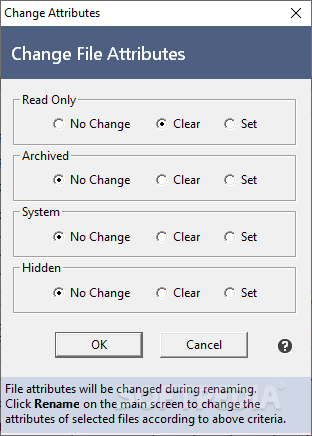
By enabling Use regular expressions, you can use specific wildcards on the Search for the textbox (click on the i icon next to this box).(Click on the i icon next to the Replace with the textbox) Adding date and time information in a different format to the names.Adding sequential numbers to the end of the names.Searching and replacing characters on the filename.There are many options you can use with this utility, such as: Select the options you want and click Apply.Select all such files and choose PowerRename or Show more options > PowerRename.Open the File Explorer and navigate to the files you want to rename.Download and install PowerToys from Microsofts Platform.


 0 kommentar(er)
0 kommentar(er)
